Nightmare infrastructure – episode 4. Just when you thought it couldn’t get any worse...
29 October 2025 - 1 min. read
Damiano Giorgi
DevOps Engineer
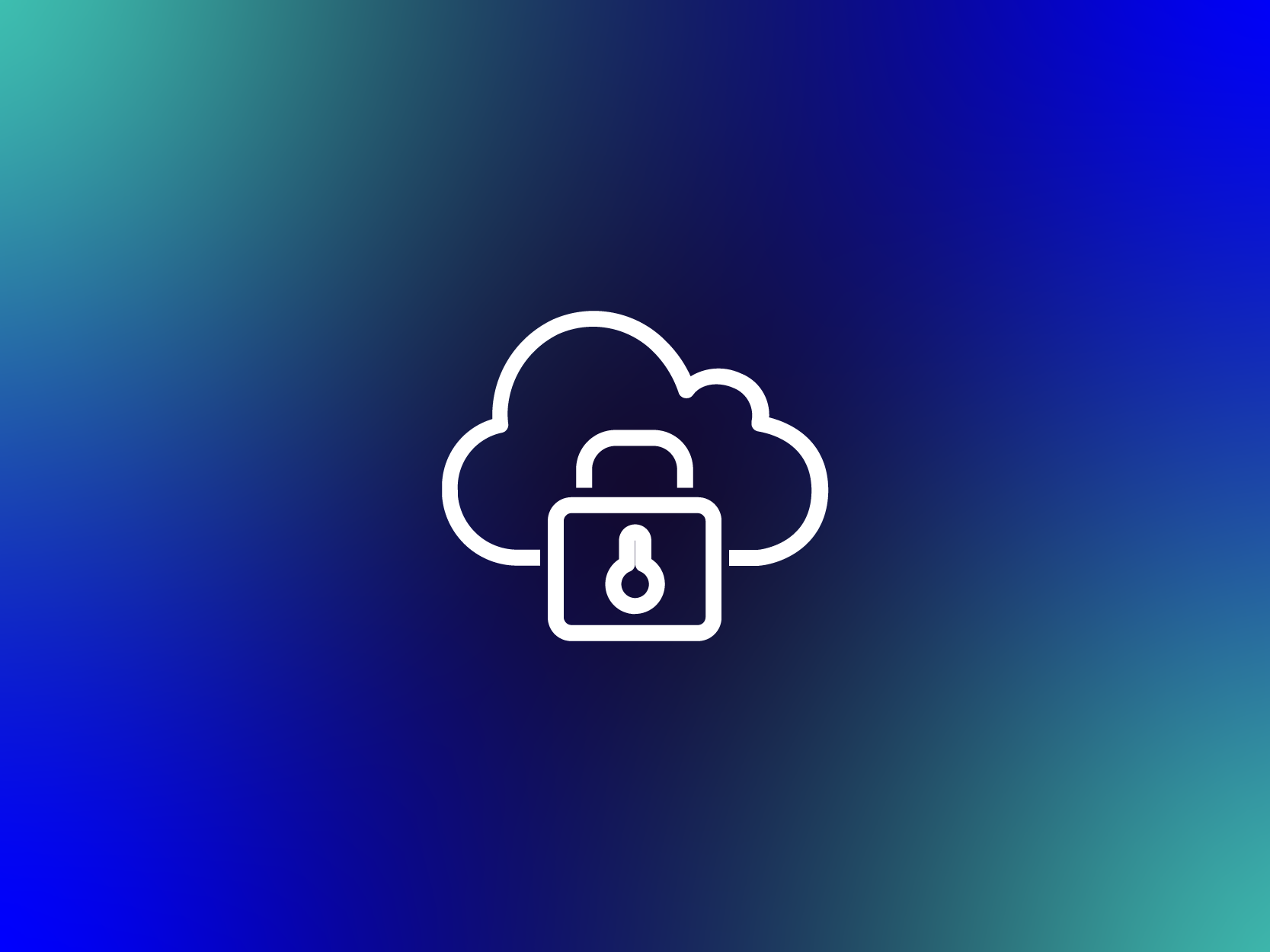
In these days of remote and smart working giving users access to private resources and applications is a hot topic.
A dial-up VPN is the tool that can solve this problem, giving home users and road warriors access to private corporate services that are not exposed on the internet (even if they are hosted on the AWS Cloud).
Implementing a VPN for end users is always a non-trivial task, because there are always opposite requirements like:
AWS offers the AWS Client VPN service that can help you to give remote access to resources in a VPC and leverage external identity providers to authenticate users such as Okta, Active Directory and other services using the SAML protocol.
AWS Client VPN users can connect to a self-service web portal, download client software and the configuration needed to connect to the private resource, easing the effort needed to implement the solution because there’s no need for an administrator to be involved in the process.
Some time ago we released an article on how to implement single sign on on the aws console using G Suite as an identity provider
Based on the considerations made in the previous article about different IdPs we want to configure the AWS Client VPN service using G Suite as the authentication provider, unfortunately there’s a catch that we’re still investigating.
The issue is that the AWS Client VPN software uses a plain http service to authenticate requests, while G Suite accepts and validates only https addresses (we’ll see some details about configuration later).
We’ll set up AWS SSO as an authentication provider, so we’ll be able in the future to switch the user database quite easily and finally configure G Suite as our Identity Source.
AWS SSO is also useful if you’re using AWS Organizations to manage a multi-account scenario to give users different access to specific accounts, you can find some topology examples here.
We are going to use a default SSO setup using the internal authentication, the default setup is available at this link.
In our example configuration we’ll give users VPN access to a VPC in an development account:
VPC Name: test-vpc
VPC CIDR: 172.31.0.0/16
Client network CIDR: 172.20.20.0/22 (must not overlap with the destination CIDR or any other network that need to be reached using the VPN connection)
We’ll go through different steps:
We need to define SAML applications that our Client VPN will trust to authenticate users, one for the Self-Service Portal and the other for Client VPN application.
On the Organization root account Console go to “AWS Single Sign-On”, choose “Applications”, “Add a new application” and “Add a custom SAML 2.0 Application”
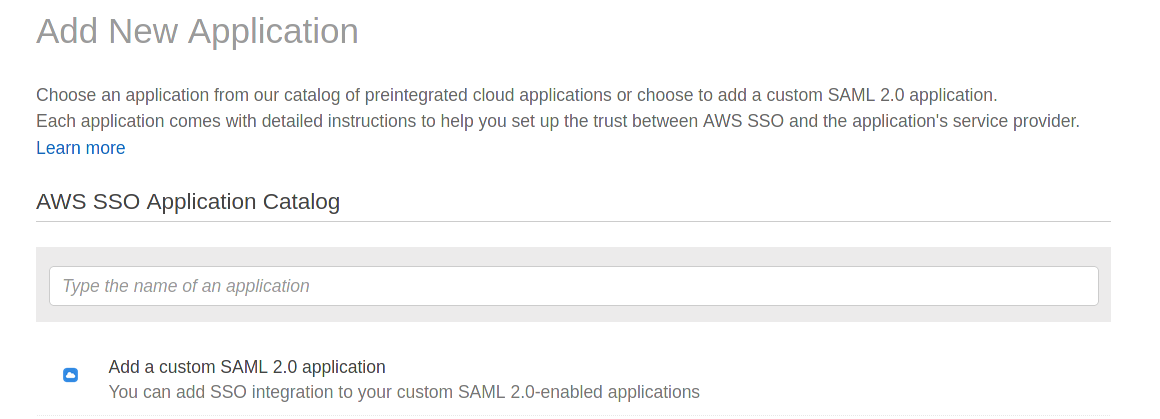
We’ll name it “SSO Client VPN Self Service Portal”
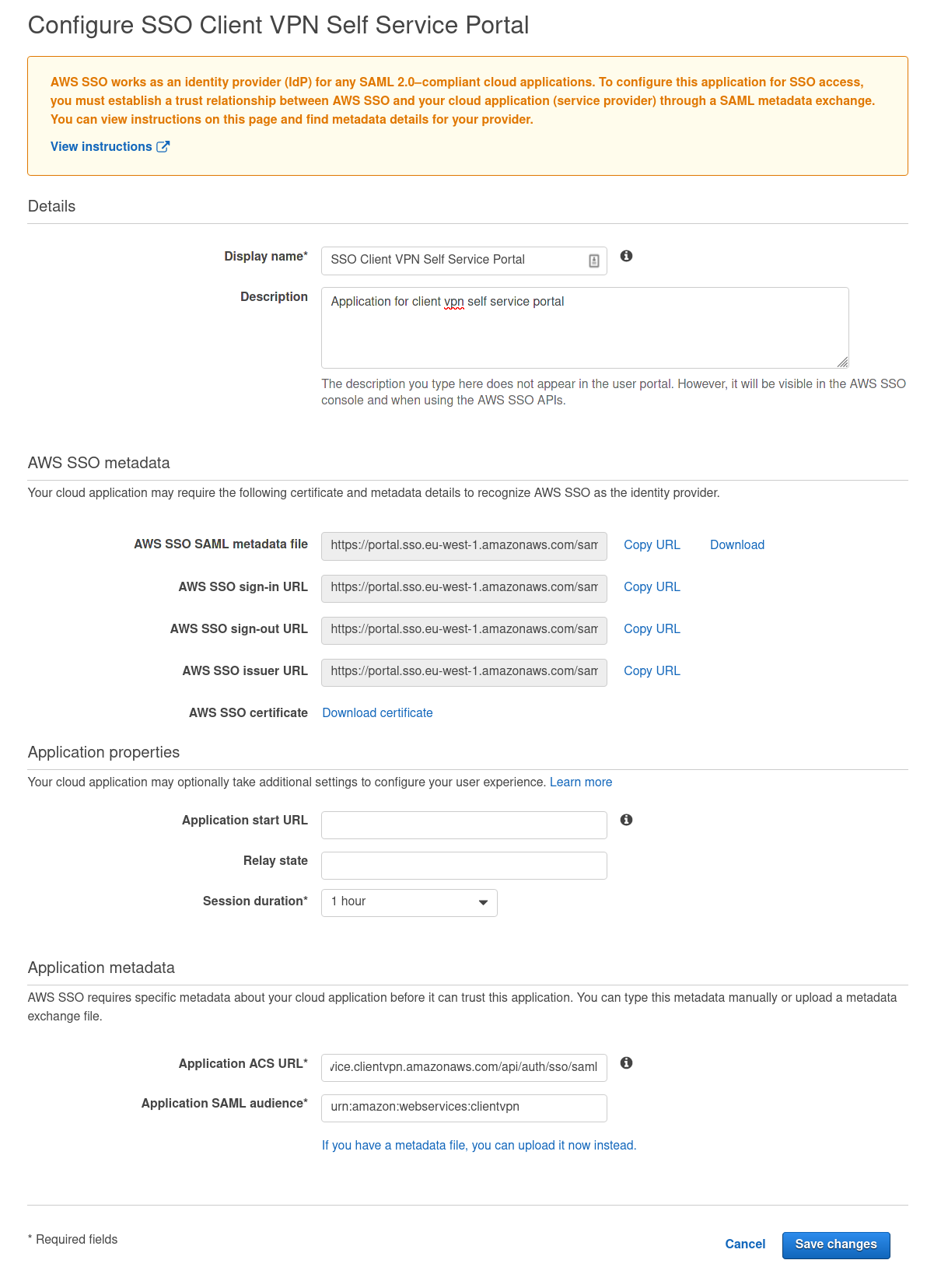
Click on the “Download” link for the AWS SSO SAML metadata file and keep it secret
Select “Manually type your metadata values” and fill in these values:
Application ACS URL: https://self-service.clientvpn.amazonaws.com/api/auth/sso/saml
Application SAML Audience: urn:amazon:webservices:clientvpn
After adding the application select “Attributes mappings” and map the ${user:subject} attribute to the Subject field

After adding the Self service Portal application we’ll need to add the VPN Client application:
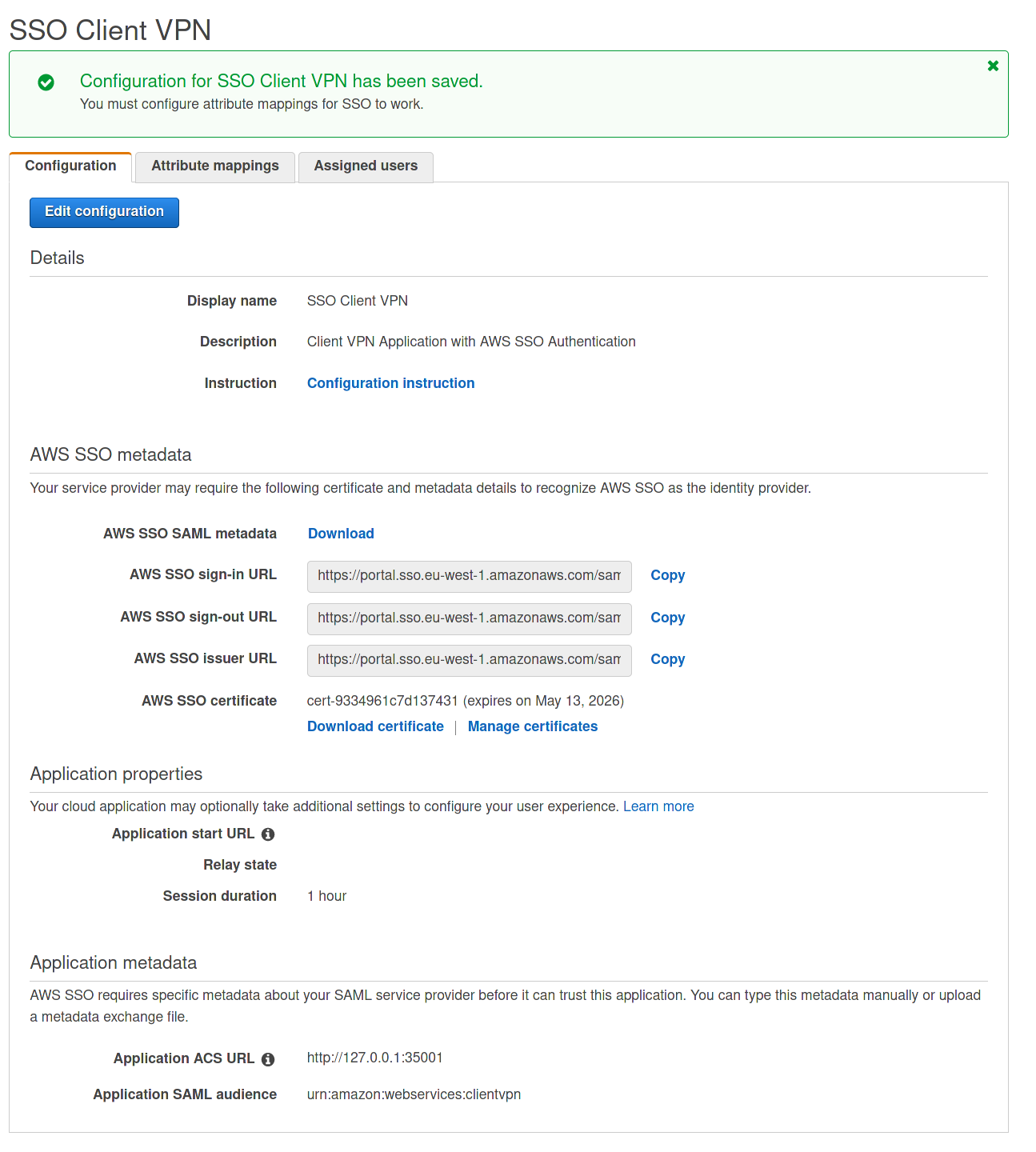
Use these values:
Application ACS URL: http://127.0.0.1:35001
Application SAML Audience: urn:amazon:webservices:clientvpn
Download this metadata and keep it secret
In this case you can see that the application ACS URL is something you wouldn’t expect: http://127.0.0.1.
This is because the VPN Client application will spawn a service listening on the client to be able to validate and forward SAML assertions. This is the reason because G Suite authentication needs further investigation, if you configure the SAML application in G Suite you’ll get this validation error:
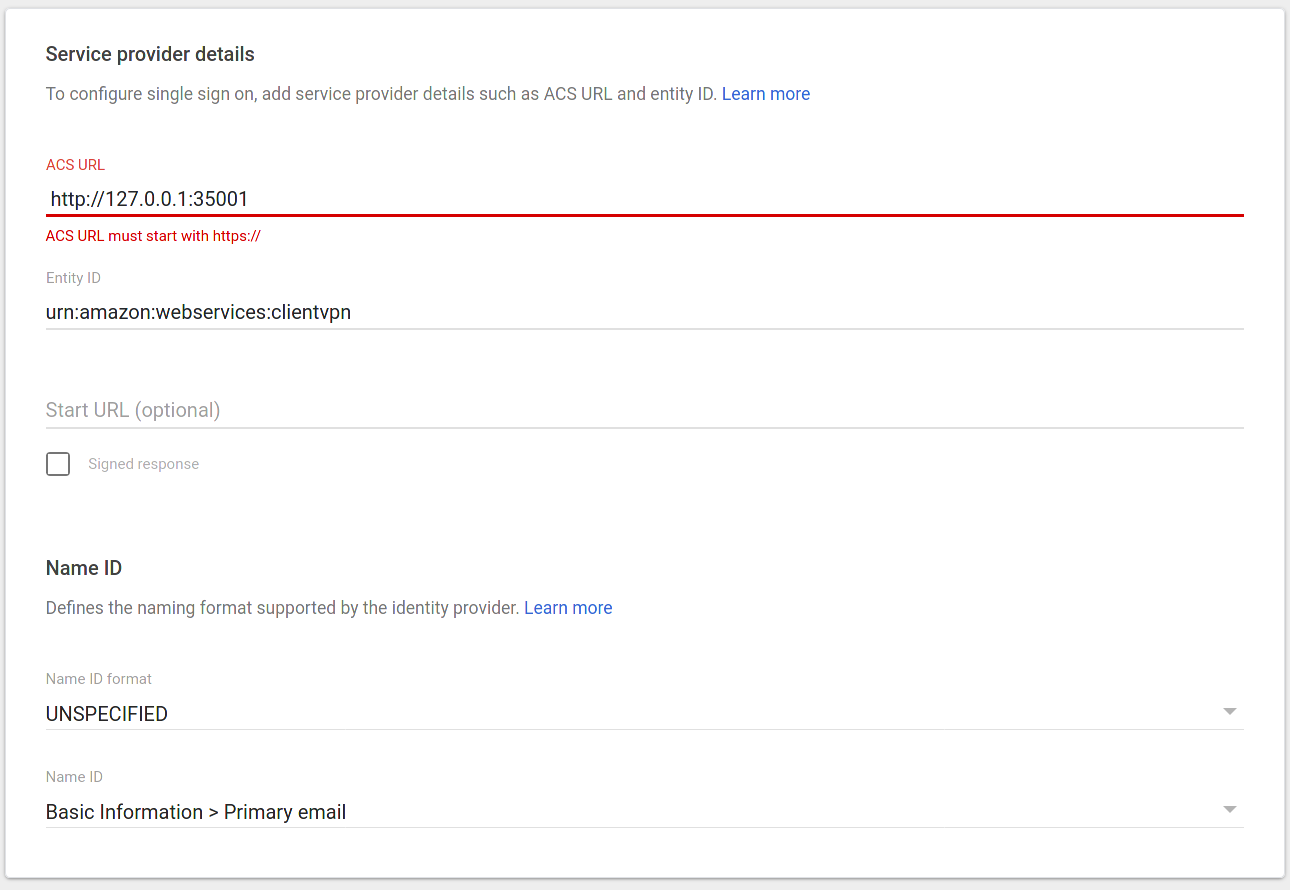
Spoiler: we’ve been able to overcome this behavior with a little hack! We are going to write a separated article soon for this, so keep following us!
After adding the Client VPN application select Attributes mappings and map them:
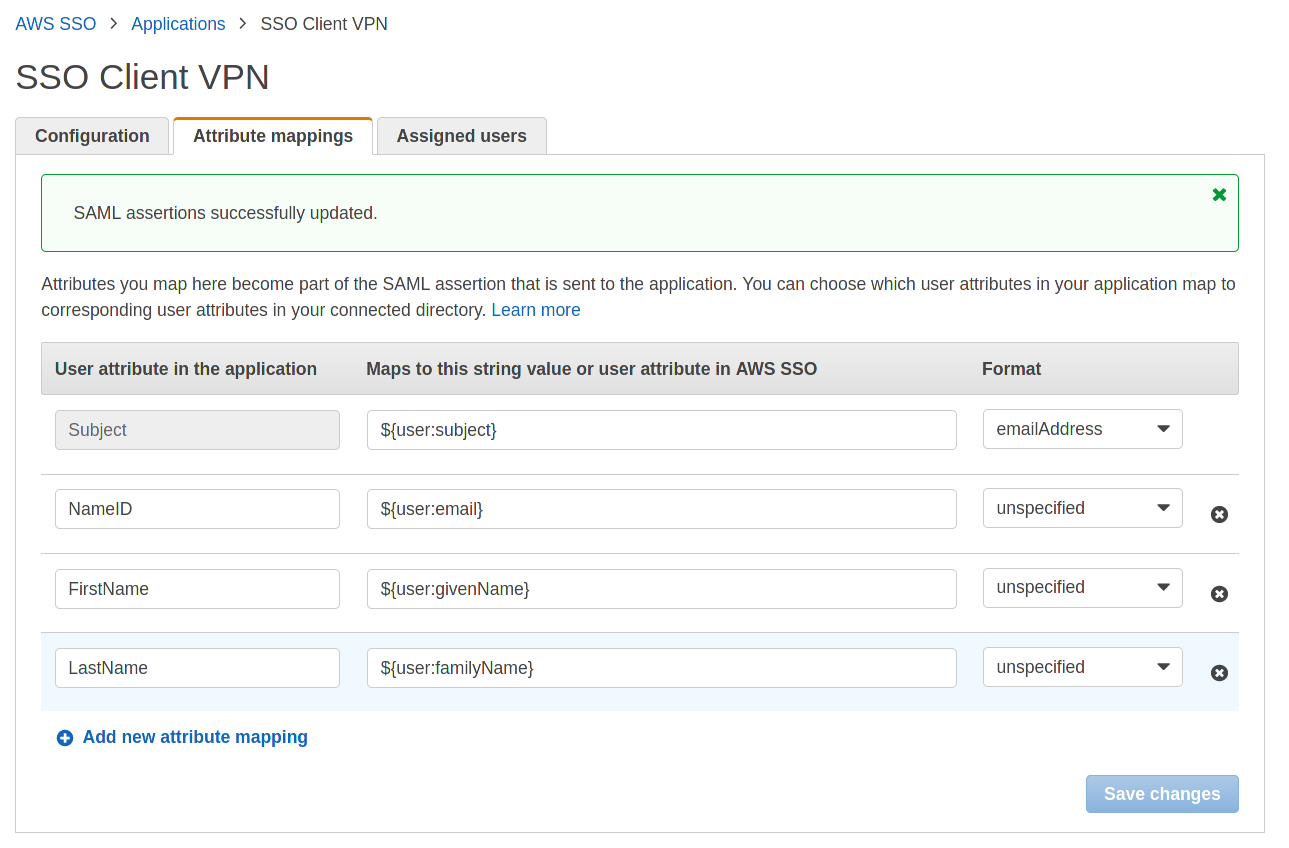
If you map them incorrectly the authentication will fail (please pay attention to the format of the Subject field, you need to change it to “emailAddress”)
After adding SAML applications we’ll need to tell the destination account (development in our case) to trust them as an identity provider (don’t forget to assign users or groups to your applications ! using the “Assigned users” tab, otherwise no application will be available after the user logs in)
Log into the development account console, go to IAM -> Identity Providers and click on “Add Provider”
Select SAML, add a provider name (we’ll use clientvpn-sso-idp for client vpn application and clientvpn-portal-idp for self-service portal application), choose the previously downloaded metadata files and upload them
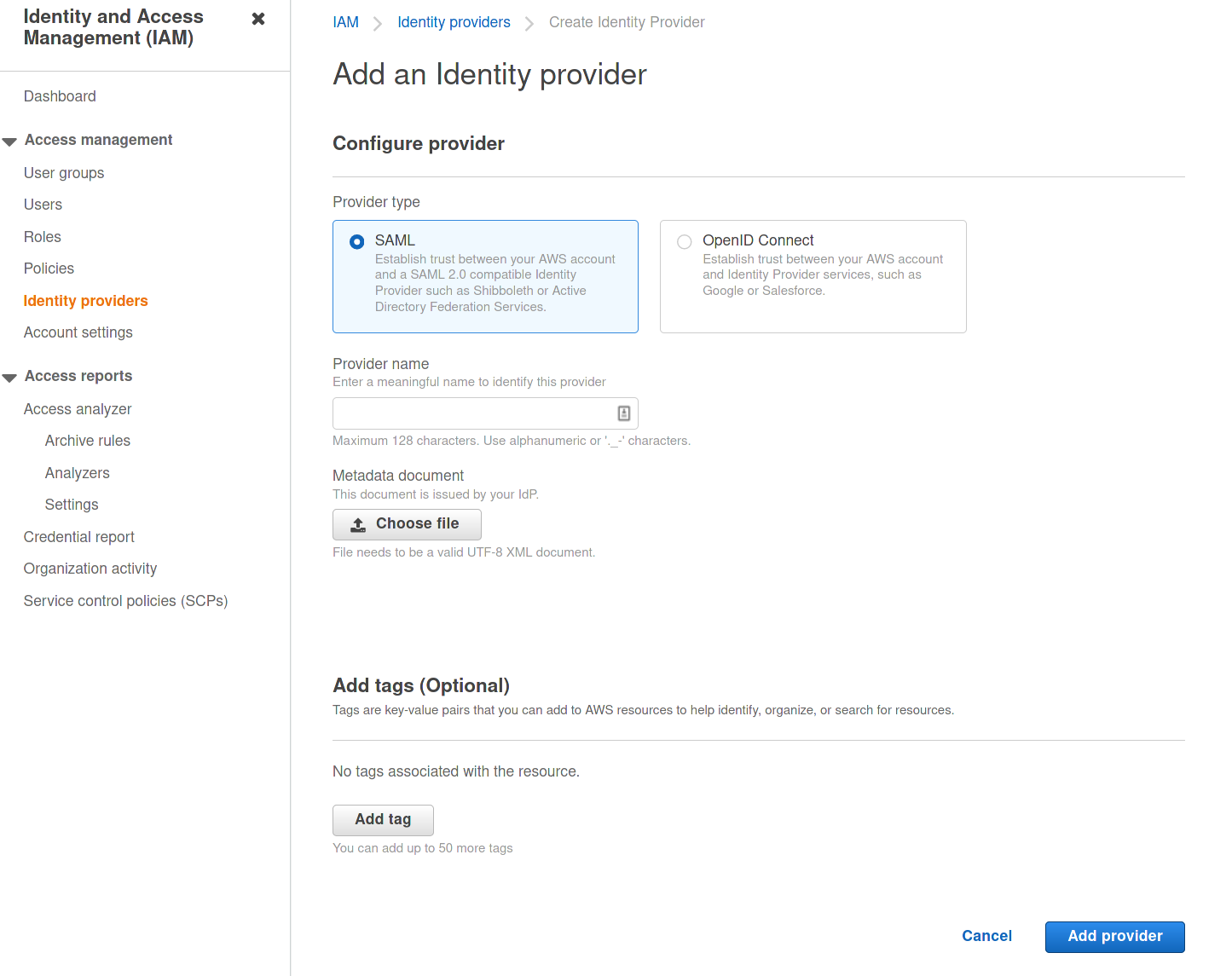
We are now ready to create the VPN Client endpoint in our VPC and configure it to trust our SAML applications.
For the client vpn endpoint you’ll need a wildcard ACM Certificate associated with your domain, if you don’t have one create it before creating the Endpoint, refer to this documentation to create it.
In the Development account go to VPC and select “Client VPN Endpoints”, create a new client vpn endpoint.

Select “Use user-based authentication” and select the previously created IdPs:

Don’t forget to thick the “Enable self-service portal” checkbox
After saving the configuration please copy the self service portal url and modify the “SSO Client VPN service portal” application to use it as “Application start URL, otherwise the user will not be able to access the self-service portal:
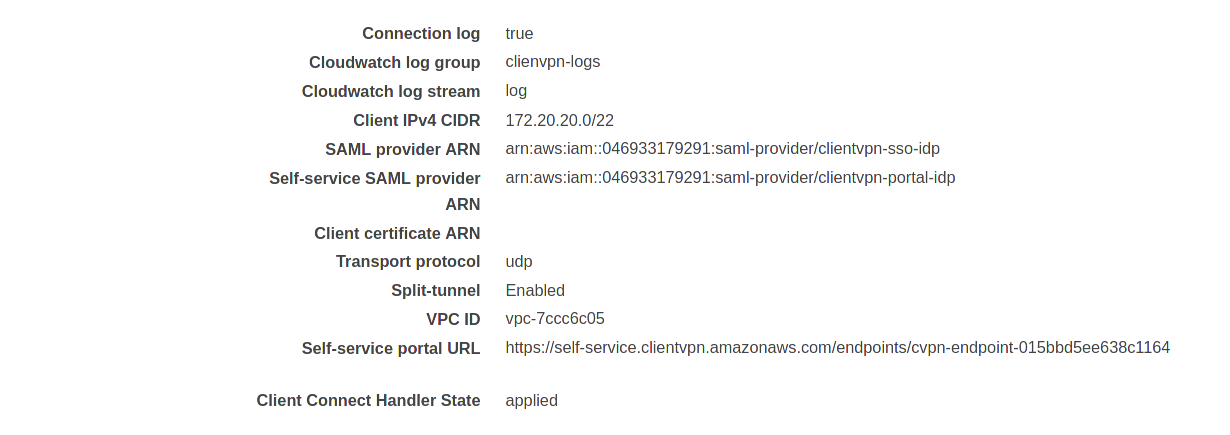
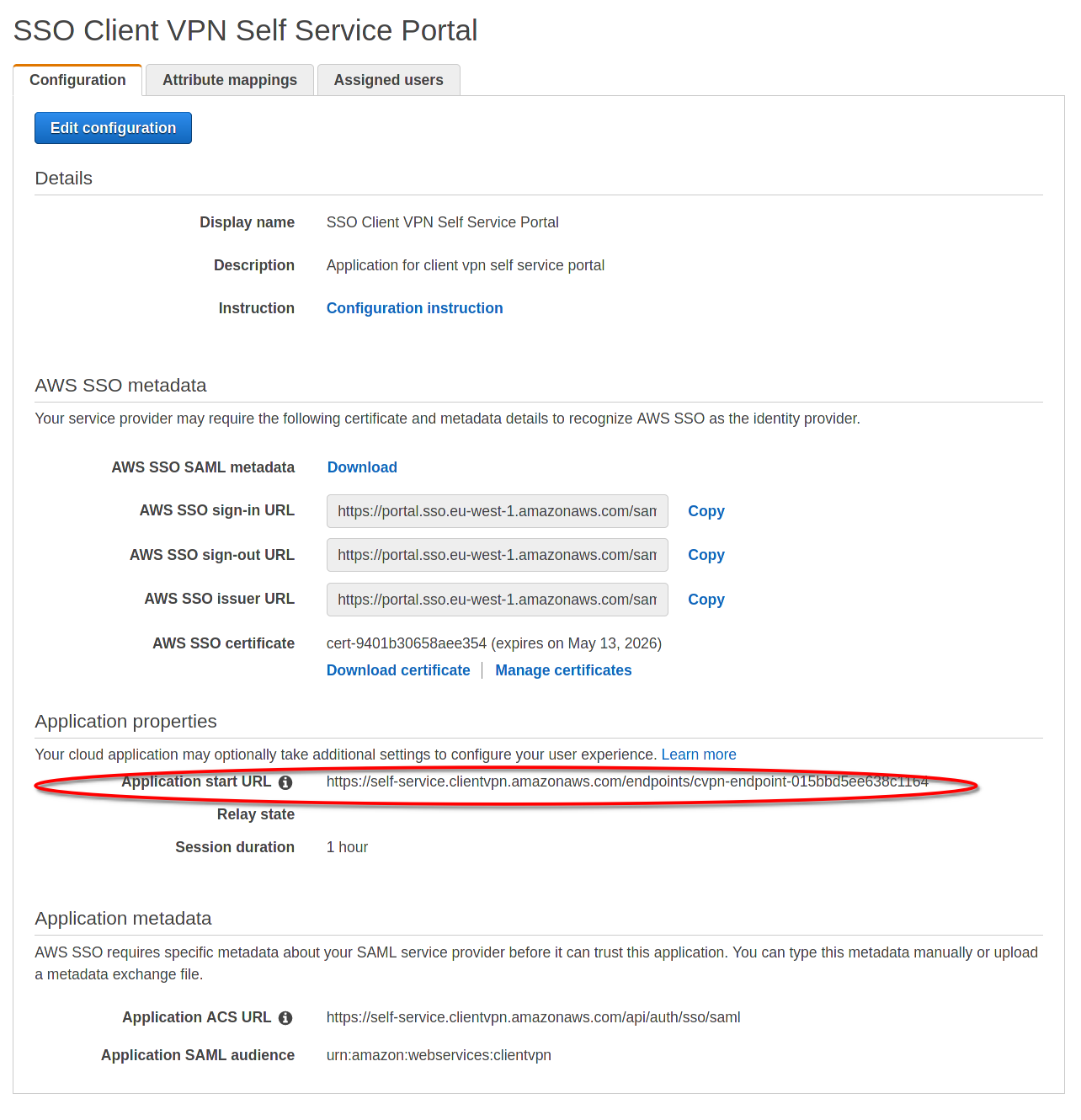
Click the “Associations” tab on the client vpn endpoint, select the target VPC and the subnet to associate them, after some time they will show as associated:

Click on the Authorization tab and authorize the VPC network segment:
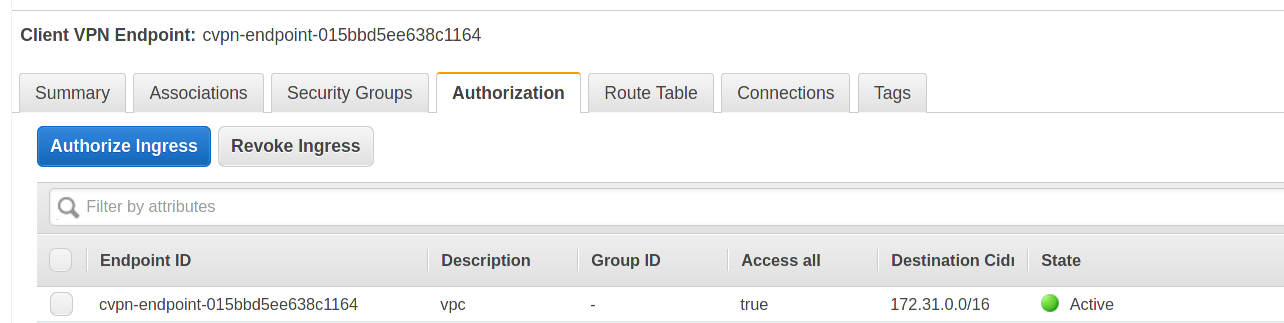
You’ll also see that route tables will automatically be populated:
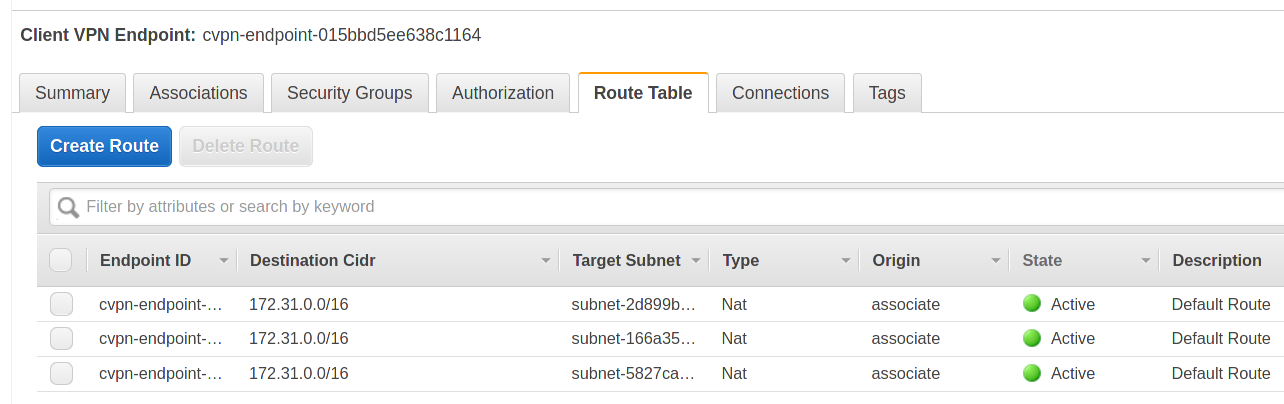
Open a browser and go to the user portal url for your SSO application, you can find it in the “Settings” page of SSO configuration, something like: https://example-org.awsapps.com/start
After logging you’ll see the list of configured applications:
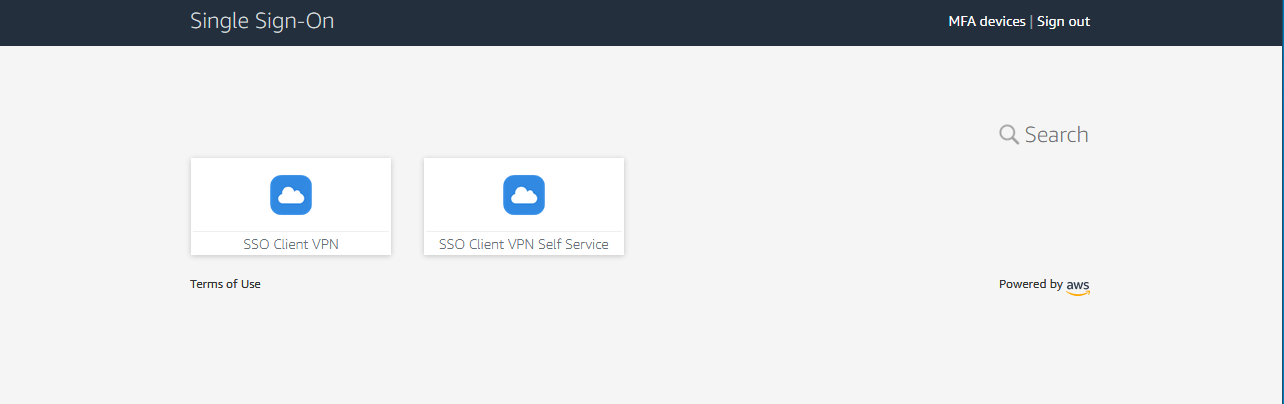
Select the SSO Client VPN Self Service to download the configuration file and client software.
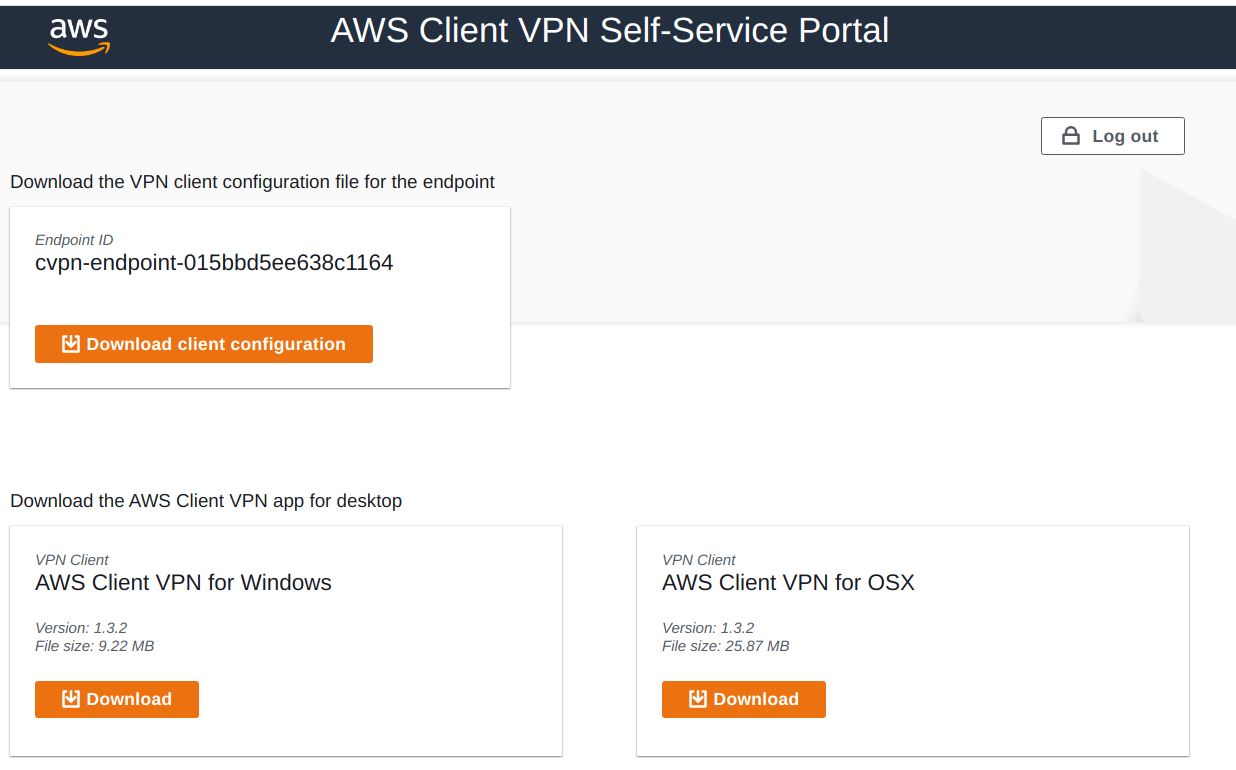
After installing software import the configuration (file -> manage profiles -> add profile)
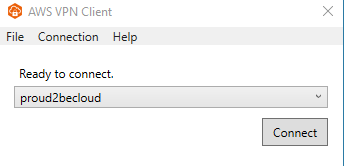
Click on “connect”, a new browser window will open asking for credentials. After logging in a confirmation window will appear:

The client will be in the “connected state” and you’ll see an entry in the “Connections” tab
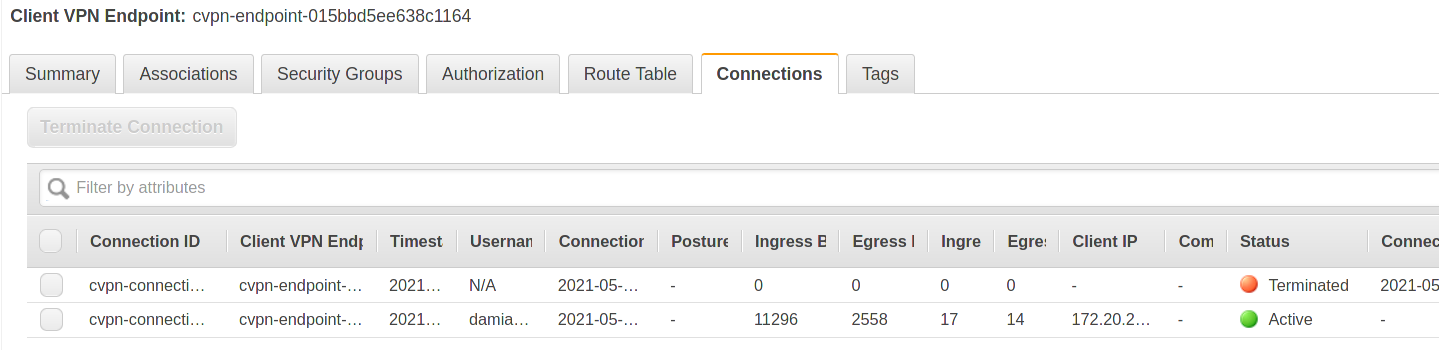
On the client you’ll see that routing tables are added automatically to reach your VPC:
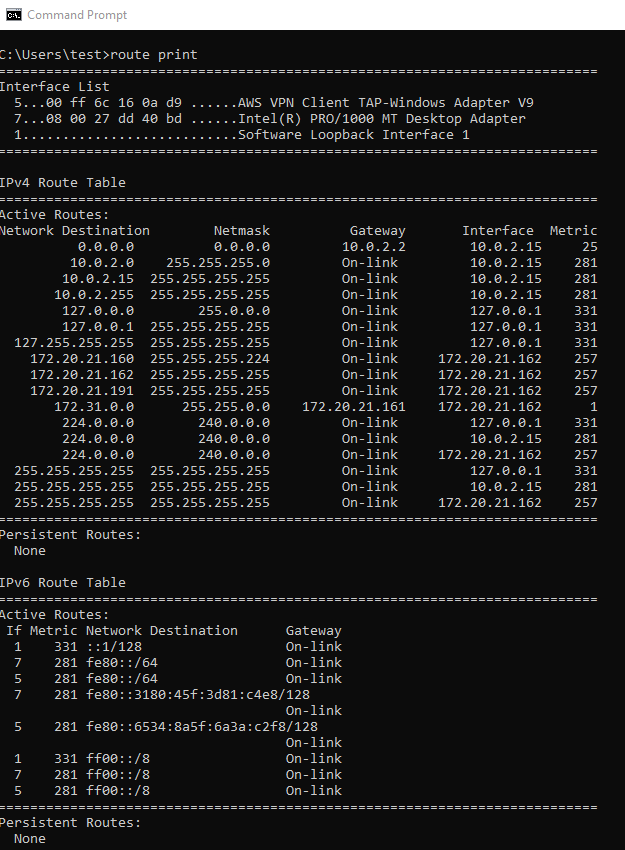
AWS Client VPN is a managed service that eases the task of configuring vpn connections for end-users, it offers a lot of out-of-the-box configuration mechanisms; in this article, we explored a custom implementation that is not described in the official documentation.
We’re still searching for the best way to add G Suite authentication, we’re investigating having G Suite as an identity source for AWS SSO and then using SSO SAML applications to map the right attributes for the IDP and Client VPN. Add your thoughts about it in the comments! See you again in 14 days on #Proud2beCloud!